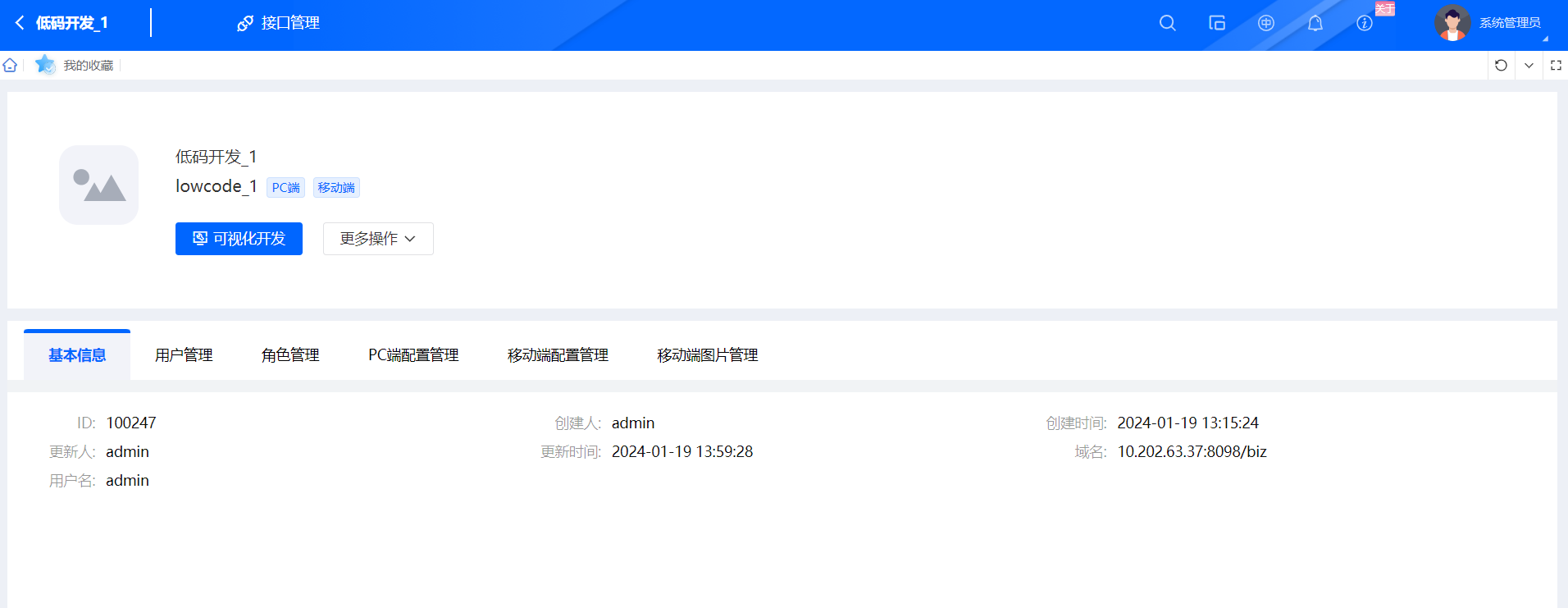创建应用
应用列表
首页上方点击【应用管理】,进入应用管理页面
- 左侧是分组列表,支持通过分组代码/名称搜索分组
- 右侧是应用列表,支持通过应用代码/名称在组内搜索应用
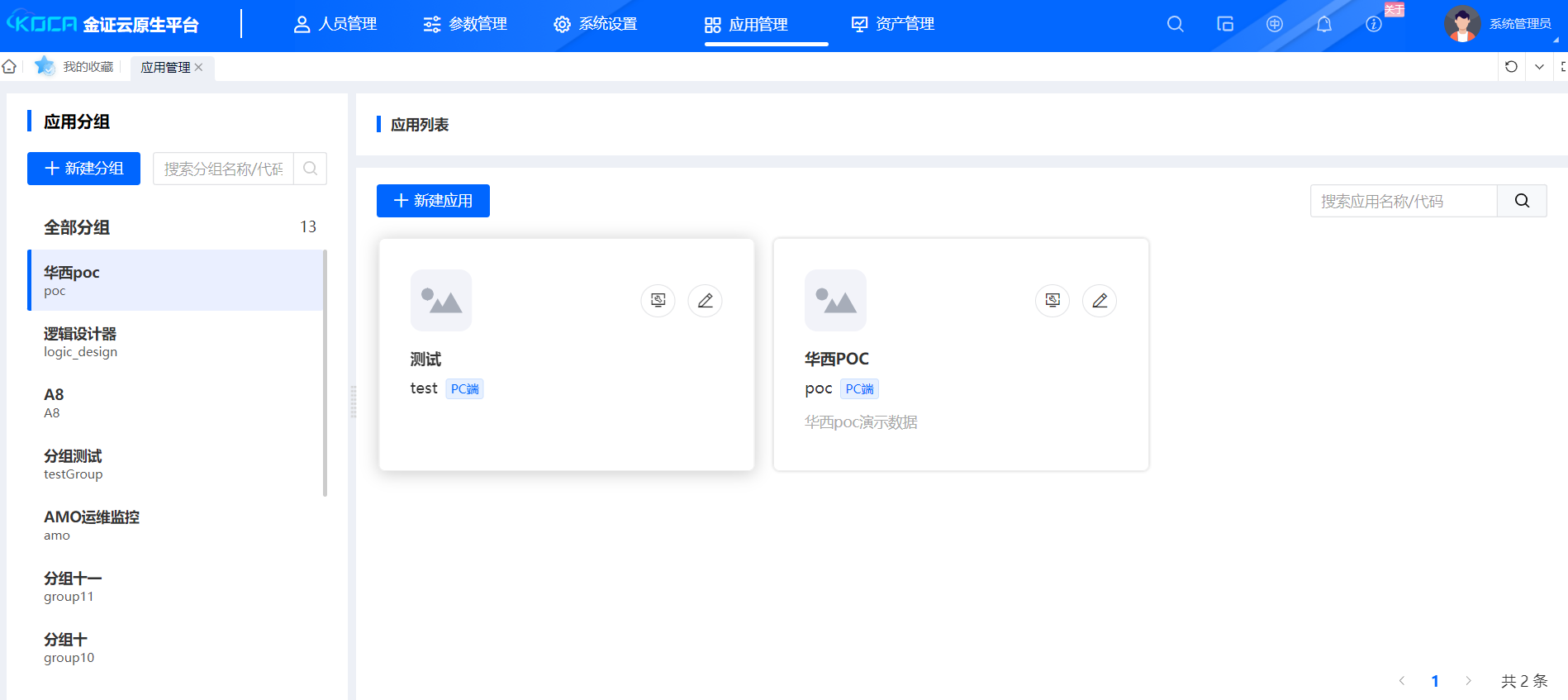
分组管理
分组新增
- 点击【新增分组】按钮,弹出分组新增表单
- 填写分组代码、分组名称、备注信息
- 点击【确定】,完成分组新增
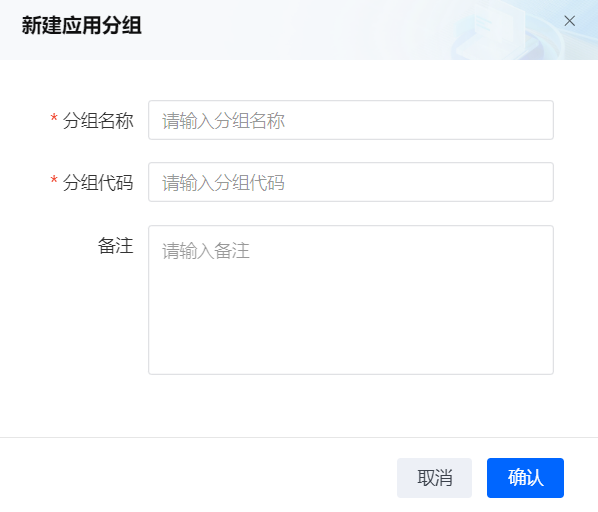
分组编辑
- 鼠标悬停在想要编辑的分组,会出现编辑和删除图标
- 点击编辑图标,弹出编辑表单
- 填写表单,点击【确定】,完成编辑
分组删除
- 鼠标悬停在想要编辑的分组,会出现编辑和删除图标
- 点击删除图标
- 如果分组下有应用,则出现对应提示,并删除失败
- 如果是空分组,则弹出确认删除弹框,点击【确认】,完成删除
应用新增
先左侧选择分组(指定要将应用添加到哪一个分组下),右侧点击【新建应用】,右侧弹出新建应用表单填写:
- 基本信息
- 应用名称,必填
- 应用代码,必填
- 应用场景,(PC端、移动端),可以多选,必填
- 应用描述,选填
- logo,应用图标,按需上传
- 业务端连接配置(当应用场景是PC端时,此部分必填;对应的用户名密码参考:后端配置项)
- 域名,业务客户端地址,格式为:
业务客户端ip:端口/根路径(根路径在springboot项目中,一般由server.servlet.context-path配置,以全新安装的业务客户端为例,则默认为ip:8098/biz) - 用户名,业务客户端连接用户名
- 密码,业务客户端连接密码
- 正确填写后,点击【测试】,若提示
连接成功,则代表集成成功
- 域名,业务客户端地址,格式为:
- 正确完成以上填写后,点击【确认】,完成应用创建
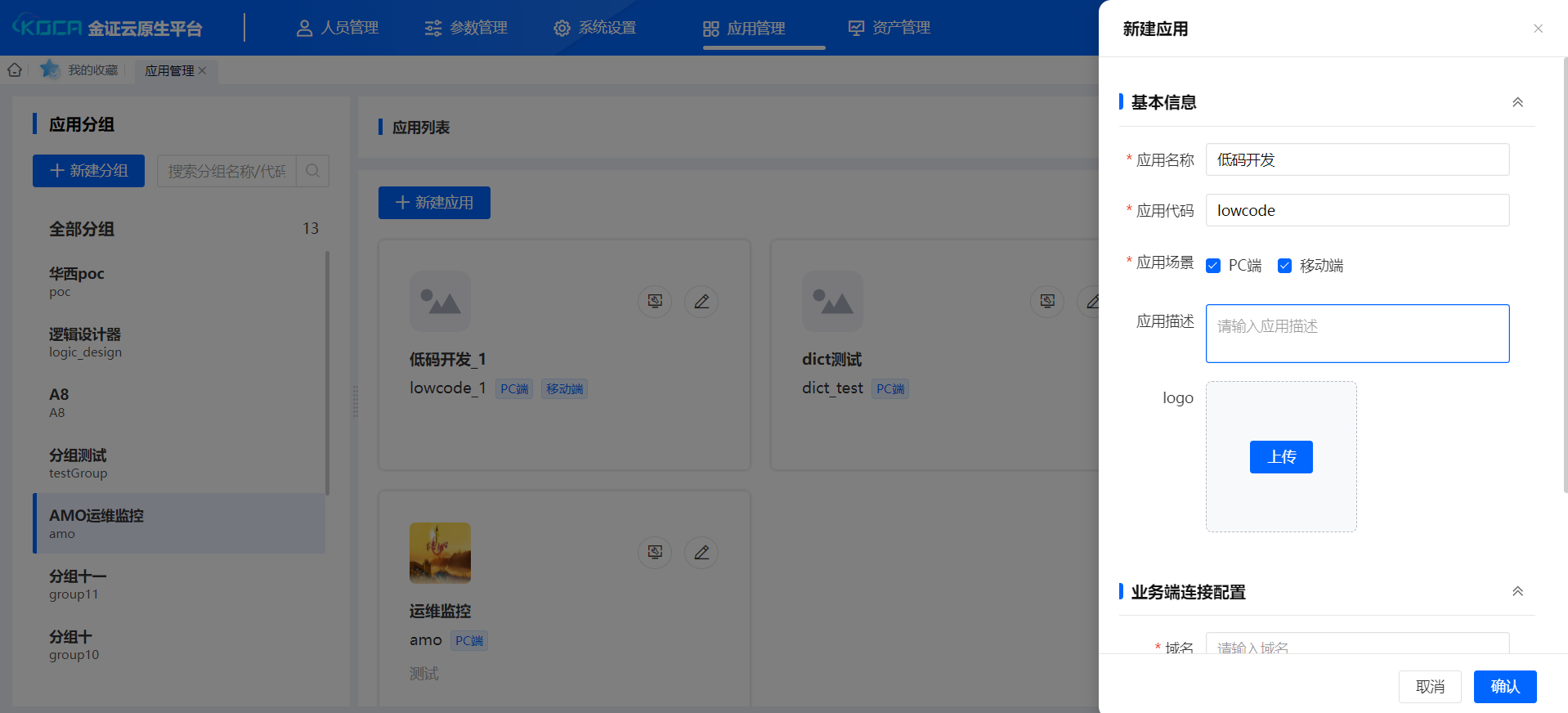
可视化设计
点击应用旁边的图标,即可进入应用的可视化设计界面
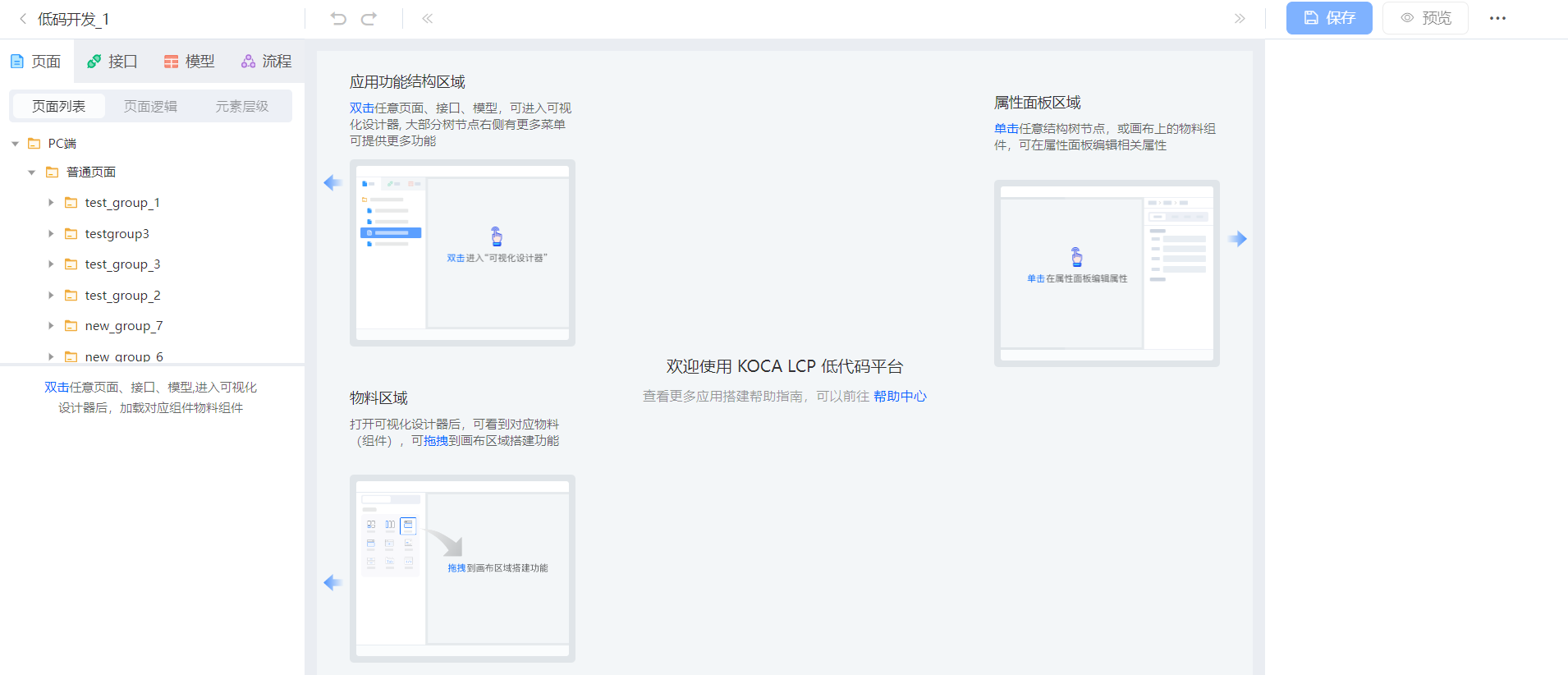
应用编辑
点击应用旁边的图标,右侧弹出修改应用表单,内容与新增应用的表单内容一致
应用详情
点击应用,即可进入应用详情
- 页面上方是应用内菜单
- 中间是应用信息
- 下方的页签是应用的基础信息和一些自定义配置,不同场景的应用对应的页签可能不一样
应用详情中的具体配置管理功能,应该是在用到了具体功能时,按具体功能的说明文档按需修改,此处不再做详细描述